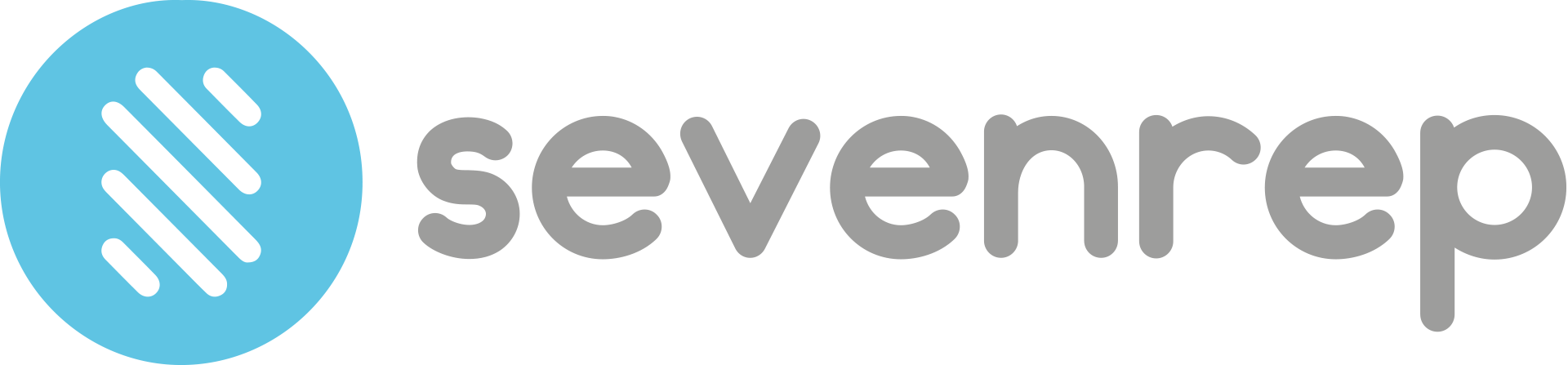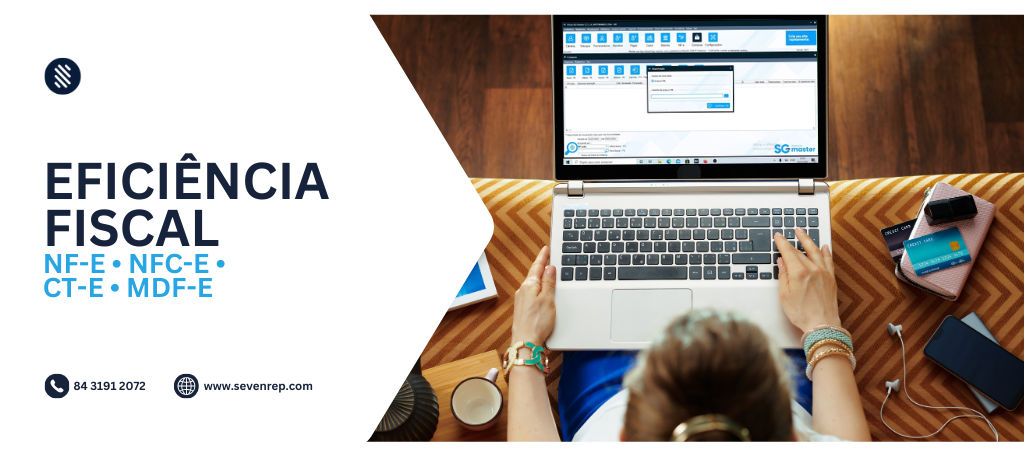Assinar PDFs com Certificado Digital
Aprenda como assinar PDFs com seu certificado digital. ler
Olá! Você já teve a necessidade de assinar documentos importantes, mas a distância ou o contexto impossibilitou a tradicional caneta e papel? Se sim, temos ótimas notícias para você! Neste tutorial, vamos ensinar como assinar PDF de forma rápida, segura e legalmente válida usando um certificado digital no Adobe Acrobat.
Assinar documentos digitalmente com um certificado digital tornou-se uma prática amplamente reconhecida em diversos setores, proporcionando agilidade, autenticidade e integridade às assinaturas. Além disso, essa abordagem sustentável elimina a necessidade de imprimir, assinar à mão e digitalizar novamente os documentos, economizando tempo e recursos.
Você aprenderá como utilizar tanto o certificado digital do tipo A1, que fica armazenado diretamente em seu computador, quanto o certificado A3, geralmente presente em um cartão inteligente ou token USB. Não se preocupe, nosso tutorial é simples e fácil de seguir, independentemente do tipo de certificado digital que você possuir. Caso não possua um, clique aqui e entre em contato conosco.
Então, prepare-se para simplificar sua vida e aumentar a eficiência em suas atividades de assinatura de documentos! Vamos mostrar passo a passo como assinar PDF com o Adobe Acrobat. Vamos começar!
Abra o PDF no Adobe Acrobat: Inicie o Adobe Acrobat e abra o documento PDF que deseja assinar. Para fazer isso, clique em “Arquivo” no canto superior esquerdo do programa e selecione “Abrir”. Navegue até a localização do arquivo PDF em seu computador e clique em “Abrir”.
Acesse o Painel de Assinaturas: Com o documento PDF aberto no Adobe Acrobat, vá para o painel de assinaturas. Para isso, clique em “Ferramentas” no canto superior direito e procure a seção “Certificados”. Clique em “Assinar Digitalmente”.
Selecione o Certificado Digital: No painel de assinaturas, clique em “Assinar” e, em seguida, escolha a opção “Adicionar assinatura”. O Adobe Acrobat exibirá uma lista de certificados digitais disponíveis em seu repositório do Windows. Escolha o certificado digital A1 ou A3 que deseja usar para assinar o PDF.
Insira a Senha do Certificado (A3 somente): Se você possui um certificado A3, o Adobe Acrobat solicitará que você insira a senha (PIN) para autenticar a assinatura. Digite a senha correta e clique em “OK”. Se você possui um certificado A1, essa etapa não será necessária, pois ele não requer senha.
Coloque a Assinatura: Após selecionar o certificado digital, o Adobe Acrobat permitirá que você coloque a assinatura no documento PDF. Clique e arraste para criar um campo de assinatura na localização desejada dentro do documento.
Confirme a Assinatura: Após posicionar a assinatura, o Adobe Acrobat exibirá uma janela de confirmação da assinatura. Revise as informações e, se tudo estiver correto, clique em “Assinar”.
Salve o PDF Assinado: Depois de assinar o documento, salve o PDF com a assinatura digital aplicada. Escolha o local onde deseja salvar o arquivo e clique em “Salvar”.
Parabéns por dominar a assinatura digital com o Adobe Acrobat! Se precisar de ajuda para adquirir um certificado digital ou tiver dúvidas, contate nossa equipe especializada pelo telefone (84) 3191-2072. Estamos aqui para auxiliá-lo sempre que precisar. Agradecemos por escolher nosso tutorial e esperamos que ele tenha sido útil em simplificar sua rotina de assinaturas digitais. Até logo!